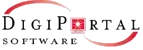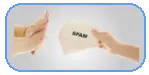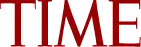Frequently asked questions about ChoiceMail Desktop can be found here.
- Access your spam free mail on your cellphone.
- Configuring various email applications manually to work with ChoiceMail One
- Izymail gateway expired but I have a registered copy of ChoiceMail 2.0
- Information for ISPs
- The shopping cart system won’t let me upgrade to ChoiceMail One 3.x
- Exporting your whitelist
- Accessing ChoiceMail One from other computers on your LAN
- ChoiceMail One with multiple users on a single computer
- Access violation when ChoiceMail starts
- Synchronizing ChoiceMail folders
- Exporting your address book from Outlook XP
- Background service problems
- Where are the Logs in version 4 of choicemail one?
- Can’t drag an alias from MS Outlook into ChoiceMail whitelist/blacklist
- Changing the way ChoiceMail is started automatically
Access your spam free mail on your cellphone.
A new feature available in ChoiceMail version 5.x adds the ability to forward good mail from your ChoiceMail to other accounts such as Gmail account for example. This account can then be easily accessed by your iPhone, Blackberry or any other smart phone that has email ability.
Here are the three easy steps that will give you access to good mail on your cellphone. (If you already have an online account on your phone you only need to perform step 2)
Step 1.
-If you do not already have a Gmail account create one by going to www.gmail.com Here just click on the New Account button and in a few simple steps you will have a new @gmail.com account.
Step 2.
-Once you have your Gmail account go into Choicemail and go to the options tab. There – choose preferences and go to the advanced tab. At the bottom of the window you will see a Forward mail box, in this box add your new @gmail.com account (or any other webmail account that can be later picked up by your phone.)
Step 3.
-The final step is to set up that Gmail (or any other webmail account) into your iPhone this will let the phone pick up the good mail that will get forwarded by choicemail.
If you wish to get all the replies from these senders back into choicemail after you have replied from your smartphone you should set your “Reply-To” address in your online account to be your standard email address that is configured in your ChoiceMail.
For Gmail – go to your Gmail account – settings tab. Click on accounts then click on edit info which is located to the right of the Send mail as header. In there click on Specify a different “reply-to” address and put in your ChoiceMail filtered email address.
Configuring various email applications manually to work with ChoiceMail One
ChoiceMail One contains a wizard to configure Eudora, Outlook Express and Outlook 2000-2003. If you are using a different email client, you will need to configure ChoiceMail One and your email application manually. The following PDF documents describe how to do this for various different versions of ChoiceMail One and email applications. You will need the latest version of the free Adobe Acrobat reader to view these files.
ChoiceMail One version 3.x and 2.x
Eudora
Incredimail
Mozilla
Netscape 7.1
Outlook 2002
Outlook Express
Pegasus
The Bat
Windows Mail
ChoiceMail One version 1.x
Eudora
Incredimail
Mozilla
Netscape 7.1
Outlook 2002
Outlook Express
Pegasus
The Bat
Note: If the Adobe Acrobat reader does not open when you click on the desired email client link, you can right-click on the link and say ‘Save Target As’ (or for Netscape ‘Save Link Target As’). Save the file to your desktop and then open it up with Acrobat by either double clicking on the file or opening Acrobat first and then directing it to the downloaded file on your desktop.
Izymail gateway expired but I have a registered copy of ChoiceMail 2.0
If you get a dialog indicating that the IzyMail gateway 30-day trial period has expired, yet you have a retail copy of ChoiceMail One version 2.0, then the most likely cause of this problem is that something on your system prevented ChoiceMail One from registering the IzyMail system properly.
The IzyMail gateway is used solely to access mail on AOL, MSN, Hotmail and Yahoo. If you do not need to retrieve mail from any of these sites, you can safely delete the program called IzyMail.exe which is found in the same folder as ChoiceMail itself. Make sure you shutdown ChoiceMail completely (Actions | Exit) or you will not be able to delete the IzyMail file.
(Note – you can always reinstall the gateway in the future simply by rerunning the ChoiceMail installer).
If you need to keep the IzyMail gateway, simply follow the instructions below.
Before attempting to rectify this problem, you should check your system to ensure that there are no spyware programs on your machine. Spyware programs can and do interfere with the normal operation of your system. There are various spyware detection programs (free and commerical) available – please use your favorite search engine to find one you like. Please also see this technote.
Once you have ensured that your machine is both spyware free and virus free, perform the following steps. You will need your usercode and registration key, which is be in the email receipt you received when you purchased ChoiceMail One. You can also get this information from ChoiceMail One itself by clicking Help | About and then clicking on the usercode sequence displayed on the top of the splash screen. Doing this will open a dialog showing you the information but will also paste it into your clipboard. You can then open Notepad and click Edit | Paste to paste the usercode and key into Notepad.
To reregister ChoiceMail One, perform the following steps:
1) Open ChoiceMail and click OK on all the IzyMail error dialogs
2) Click on Help | Enter registration key
3) In the dialog that pops up, enter your usercode and registration key in the appropriate fields (copy/paste them from your email receipt or from Notepad
4) Click OK
5) ChoiceMail will close to process the registration information
6) Reopen ChoiceMail – you should be good to go.
Information for ISPs
If you are reading this note, then you have most likely been contacted by a user of our spam-blocking product ChoiceMail One who is experiencing a mail problem.
ChoiceMail One is running on the user’s machine and is essentially configured to behave as a proxy between the user’s email application and your POP3 and SMTP servers.
ChoiceMail One has reconfigured the user’s email application so that the email application now connects to ChoiceMail One instead of directly to your mail servers. That is why the SMTP and POP3 server settings in the user’s email application are set to localhost. Please do not tell the user to change these server values in his or her email client.
ChoiceMail One itself contains the settings to receive mail from your POP3 server and to send mail through your SMTP server. It supports all the usual authentication schemes if needed.
The user’s POP3 settings are available in ChoiceMail One by clicking on Options | EMail Account Settings
The user’s SMTP settings are available in ChoiceMail One by clicking on Options | Configuration.
These are the two places that reference the POP3 and SMTP servers respectively at your ISP.
The shopping cart system won’t let me upgrade to ChoiceMail One 3.x
Symptom: When you tried to upgrade to ChoiceMail One 3.x, the system would not validate you.
Solution: You must use the email address and last name that were used when you first purchased a ChoiceMail license. If you are then entitled to upgrade at a reduced price, you will be able to enter your current email address (if it has changed) during the order process.
On a separate note, if you are using a software firewall, please remember to make sure that you give ChoiceMail full client and server priviledges. One of the most heard complaints we hear when upgrades fail is due, not to ChoiceMail, but to a firewall program that did not correctly notify you that a program changed and just silently started blocking it.
If you are using CMO 1.x it may happen that your email address will not be recognized. In that case – please submit a support ticket with your full information and your old usercode/key.
Exporting your whitelist
For customers using ChoiceMail 2.6 or greater, an unsupported utility is now available that can retrieve your whitelist or blacklist from ChoiceMail and export it to a text file (in CSV format) that can be imported by other applications.
In particular, once you have exported your whitelist to a file, you can reimport it back into ChoiceMail One on another machine either by simply dragging the file on to the approved (whitelist) senders view in ChoiceMail One or through the menu item Actions | Import Address Book. Note that a blacklist can ONLY be imported by dragging the file to the rejected senders view – there is no menu option to do it.
Accessing ChoiceMail One from other computers on your LAN
DigiPortal Software does not provide official support for this functionality. In particular, if you need several users to be able to access ChoiceMail but with individual whitelist/blacklists and so forth, you should consider our ChoiceMail Small Business Server which has full remote access complete with a GUI exposed through any web browser, even on non-Windows platforms.
However, our online help does document the basic concepts needed for accessing ChoiceMail One from other machines.
ChoiceMail One with multiple users on a single computer
ChoiceMail v4.x and above fully support multiple users on a single computer.
To use this feature – simply log into your windows Account and run ChoiceMail. If you are a new user – ChoiceMail will detect that and present you with the first time user setup wizard. Complete the wizart to configure your user settings. Repeat this for each user on that computer.
NOTE: ChoiceMail v4.x standard license allows for 2 users on a single computer. We also have 5 and 10 users licenses. Please open up a support ticket and request this kind of license if you need more than two user accounts on a single computer.
For v3.x and down – please read below.
Although ChoiceMail One is primarily intended for a single user, it is possible for it to support multiple users on a single machine with some restrictions. In particular, all users will share the same whitelist/blacklist, permission rules and other senders.
To see how to do this, it is necessary to have a basic understanding of the email receiving process and the information needed for an email program to retrieve mail from ChoiceMail.
In general, when an email program retrieves messages from the POP3 server at your ISP, it connects to the server, and sends the required username and password to the server. The email program can then retrieve all the email messages associated with that username and that is the key point. All email messages on a POP3 server are associated with a single username.
Now, when you configure ChoiceMail One to retrieve messages from a POP3 server, you provide it with the name of the POP3 server, and the username/password for that server. ChoiceMail then downloads all the messages and stores it in a local mailbox folder. If you have multiple POP3 accounts, then ChoiceMail retrieves the messages for each one of those accounts, using the appropriate POP3 server, username and password.
So from where does your email program get the messages? Well, from the perspective of your email program, ChoiceMail One is your ISP, even though it is running on your own computer. To retrieve mail from your “ISP”, your email program has to specifiy a POP3 server, username and password.
Now, the server name you use is called localhost which is in fact just a synonym for the IP address 127.0.0.1 which always means your own computer. The basic username you need is displayed on the titlebar of your ChoiceMail One program. Depending on how you originally configured ChoiceMail, that username will typically be the same as the username of the first email account that is being protected. It is normally a single sequence of characters, but it could also look like a complete email address.
So, let’s suppose that you have looked at the titlebar of ChoiceMail One and you have determined that your ChoiceMail One username is abcd and your ChoiceMail One password is xyz (note that you can change your ChoiceMail password at any time by clicking on Options | Configuration | General, but if you do so, you will have to update the passwords on all accounts in your email program as well).
So if you have a single account in your email program where the POP3 server is localhost, the username is abcd, and the password is xyz, your email program will be able to retrieve all the mail being held by ChoiceMail One, regardless of from which original account the mail was originally retrieved.
Now lets suppose that ChoiceMail One normally retrieves email from two different POP3 accounts, also known as mailboxes, one associated with the email address [email protected] and the other with [email protected].
Rather than having mail for both of these mailboxes being pulled into your email program all at once, you can actually configure your email program so that a single account in your email program retrieves only mail from a single POP3 account (mailbox) in ChoiceMail.
To do this, the notion of your ChoiceMail One username is extended to refer to a particular email account. Using the example above, you would now create two separate email accounts in your email program.
Account 1:
username: abcd/ [email protected]
password: xyz
POP3 server: localhost
Account 2:
username: abcd/ [email protected]
password: xyz
POP3 server: localhost
Note the format of the new username – it consists of your ChoiceMail username (as displayed in the titlebar) followed by a ‘/’ followed by an email address.
In this scenario, if you just checked your mail for account #1, your email program would pull in only approved messages from ChoiceMail One that were originally sent to [email protected] and messages for [email protected] would remain inside ChoiceMail until you check your account #2
So if you have two people in your household, each with their own email address, you can easily configure ChoiceMail One to download the mail for both email addresses but to serve up only email for one account at a time. This works even if the two users are using different email programs – you would create one account in one program and the other account in the second program.
Note that there is no mechanism to prevent one user from retrieving the messages intended for the other user since both the username prefix and the password are the same.
Access violation when ChoiceMail starts
ome users have reported that ChoiceMail One generates an access violation when it starts up.
We are aware of four possible reasons for this problem:
1. The most likely reason is a deliberately corrupted mail message – please see these knowledgebase articles for instructions on how to repair this problem.
2. ChoiceMail One is being started twice.
This can happen if you have enabled ChoiceMail to run automatically at started AND there is also a shortcut to ChoiceMail in your startup folder. If you are able to start ChoiceMail manually once your system has started and there are no problems, then this is the most likely reason. You will need to either disable the “auto-startup” in ChoiceMail (Go to Options | Configuration to do this) or remove the shortcut to ChoiceMail from your Startup folder. But see the next reason below.
3. Your system has not finished initializing itself and ChoiceMail One is being started too early.
Indeed, if this is the problem, then you need to disable the “auto-startup” in ChoiceMail and put a shortcut to ChoiceMail in your Startup folder.
4. Firewall conflict
If neither of the options above solve the problem then the most likely cause is a bug in your firewall. We have in fact determined access violations can be caused by a bug in some software firewalls when permission has not been given to allow ChoiceMail One to connect to the internet and to be allowed to be a server.
This problem may also occur when you convert from the trial version to the retail version of ChoiceMail. Some firewalls apparently do not inform you that the program has changed and just block it.
Please check your firewall settings to make sure that ChoiceMail and its related components (IzyMail.exe and CMUpdater.exe) have full permission to connect to the internet. ChoiceMail and IzyMail.exe (where applicable) must also be allowed to have server rights although these can be restricted to the trusted machine.
Please review the following three tech notes for more information on solving this problem
1) Firewalls and server permissions
2) Changing the way ChoiceMail is started automatically
3) ChoiceMail One and McAfee firewall
Synchronizing ChoiceMail folders
If you are using ChoiceMail One on multiple computers, you will need to synchronize a number of files as you switch from one computer to the other so that ChoiceMail has the correct data to process incoming mail. If you don’t do this, you run the risk of losing registrations as ChoiceMail will ignore an incoming registration response if it does not know that it previously sent out a request.
You also need to synchronize so that your whitelist, blacklist and permission rules are always up to date.
Make sure you have shut ChoiceMail One down completely before you copy or restore these files to avoid losing any information.
The following is a list of key files and/or folders with an indication as to whether they should be synchronized. If a filename is not mentioned here, you can safely assume that it doesn’t matter whether you synchronize it or not.
Some files are optional – if the file does not exist on your machine, then you can safely ignore it.
All references to filenames or folders assume you are starting in the folder where ChoiceMail is installed.
Make sure you keep backups. DigiPortal Software cannot help you restore these files if you lose them other otherwise cause them to become corrupted. DigiPortal Software cannot provide support for problems due to mistakes caused by synchronization.
You can easily backup the entire ChoiceMail system simply by copying the contents of the ChoiceMail folder and subfolders to some other location on your system. ChoiceMail does not install any files in the Windows system folders and so is completely self-contained.
Please ensure that you have a legally purchased copy of ChoiceMail for each computer on which you wish to run ChoiceMail.
Exporting your address book from Outlook XP
Until ChoiceMail provides automatic support for Outlook XP, below are instructions you can follow to export your contact list from Outlook XP into ChoiceMail. DigiPortal Software cannot warrant that the process below will work and you should also consult your Outlook XP documentation.
Step 1) Assuming you have Outlook XP open, click on File and select the option Import and Export
Step 2) When the wizard appears, select “Export to a file” and press Next.
Step 3) Select Comma Separated Values (Windows) as the export format and press Next.
Step 4) If you get this message, you will need to install the feature into Outlook XP so click Yes to continue. If you already have the feature installed, skip to Step 6
Step 5) You may need your Office XP CD to install the feature. On some systems, the CD image may be preinstalled – check your system documentation if you are unsure.
Step 6) When the “Export to a file” window appears, select Contacts and press Next.
Step 7) Select a folder and filename to store the exported contact list. You can use any name you wish but you must remember WHERE you stored the file so that you can find it again when you import the file into ChoiceMail.
Step 8) Click Finish to begin the export process.
Step 9) Open ChoiceMail, if it is not already open, then click on Actions | Import Address Book… to begin the importation process.
Background service problems
Your firewall may be doing something to block the access.
*Please do the following*
Click on Start->Programs->DigiPortal Software->ChoiceMail Admin Control Panel
Then Stop the service (if running) by clicking on the button with the little RED DOT. Then START the service by clicking on the little button with Green PLAY icon to start the service. The service status should change to Started.
Then try to run your ChoiceMail client again and see if it works.
Please report any error messages if the above does not work and we will go from there.
Try to REMOVE ChoiceMail from your firewall completely before doing this. It should then ask you again if you want to allow ChoiceMail to connect. This should fix any firewall problems.
Again – please try the above and if it does not work – report any problems.
Where are the Logs in version 4 of choicemail one?
Q: Where are the activty logs in choicemail one 4.2?
A: The logs have been moved to the Admin controlpanal the reason for the move is choicemail is now a multi-user application. This means that more then one user can log into choicemail on the same machine at one time.
You can still view the status of your email downloads by pressing ctrl + N you will see a pop up screen that will show you the current status of your choicemail’s download process and if you do have any errors it will display them as well. This will show if you are connected to the internet or not.
Can’t drag an alias from MS Outlook into ChoiceMail whitelist/blacklist
The alias problem is unique to MS Outlook – the work around for now is to simply double-click on an alias, which will open a dialog containing the real email address – you can then select that email address and drag it into ChoiceMail
Changing the way ChoiceMail is started automatically
If you have enabled ChoiceMail One to start automatically (recommend for all broadband connections), then information is stored in the Windows Registry to cause ChoiceMail One to start automatically.
However, depending on your configuration, there may be other system-related tasks that need to be initialized before ChoiceMail One can start. If those tasks are also defined in the Windows Registry, then it’s possible that ChoiceMail One will be started before the other tasks have completed, with a potential for generating access violations.
If you are seeing access violations from ChoiceMail One during Windows startup yet you are able to start ChoiceMail One manually with no problems, then you should perform the following steps to cause ChoiceMail One to be started through your Program Startup group rather than through the registry.
1) If you can start ChoiceMail One manually, do so and click on the “Options | Configuration” menu. In the dialog that pops up, uncheck the box at the bottom called “Auto start ChoiceMail when Windows starts”. If you are unable to start ChoiceMail One, download and run this program to remove the automatic registry entry from your system. This program removes the entry that causes ChoiceMail to start automatically.
2) Make sure that ChoiceMail One is completely shut down (Actions | Exit from the ChoiceMail One main menu).
3) Using Windows Explorer, navigate to the folder where the ChoiceMail executable is installed If you installed to the default location, then this folder will be called
c:\Program Files\DigiPortal Software Applications\ChoiceMail.
4) Ffind the application itself in this window. It should be called ChoiceMail.exe although the “.exe” may not be visible if you have file extensions disabled. If you’re having trouble finding it, click on the View menu of the folder and select the menu option called “Details” so that you can see a complete list of the files.
Using the RIGHT mouse button , click on the ChoiceMail application and when you get the popup menu, select the option called “Copy”
5) Click on the Windows Start button (the button on which you normally click to start programs yourself) with the RIGHT mouse button and then select “Open” from the menu that pops up. A window should open containing (among other things) a folder called “Programs”.
6) Open the “Programs” folder. Inside that folder there should be a folder called “Startup”. Open that folder.
7) Right-click in this folder. A menu should popup containing an option called Paste Shortcut. Select that option. Do NOT select the option Paste. If the option “Paste shortcut” is not visible, go back to step 3 above and try again.
8) You should now see a shortcut to ChoiceMail in the Startup folder.
The next time you reboot, ChoiceMail will be started automatically, and hopefully without any access violations.