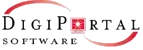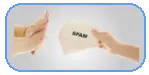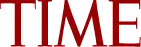Frequently asked questions about receiving mail and email application issues.
- Audio alert when approved mail is available
- How to bring webmail into your pop3 client?
- ChoiceMail deletes messages that I sent to myself
- How can I receive mail on my blackberry, Treo, or other wireless PDA?
- Determine why a message was deleted
- Determine why a message came through
- Retrieving mail from AOL and Hotmail
- Emails to my virtual addresses are not coming through
- Mail appears to be available but nothing is retrieved
- Retrieving mail from specific accounts
- Connection lost when downloading mail
- I’m not receiving mail from some people who are on my whitelist
- Mailbox already in use
- Email program no longer receives mail from ChoiceMail
- SMTP Authentication not available in ACT 6.0
- Adding your own signature to outgoing email messages
- How can I use a virtual email address as my FROM address?
- Sending emails – configuring authentication settings
- My email program suddenly stopped retrieving email from ChoiceMail
- Sending mail to servers that require SSL
Audio alert when approved mail is available
ChoiceMail does not have a built-in mechanism for playing an audio alert when approved email is available. It DOES have a mechanism to open your email program automatically when email is available. That feature is accessible from Options | Configuration | Advanced.
However, there’s no law (other than that we will not officially support this) that says the program you specify HAS to be an email program. If you would like to use a wavefile of your own as an alert to let you know that approved email is available in ChoiceMail, follow the steps below:
1) Download
and save it to a known location, such as your ChoiceMail folder.
2) Click on Options | Configuration | Advanced
3) In the section called “Override system default email client”, put the full path and filename of the PlayWave.exe executable into the field called “Filename”. For example, if you saved PlayWave.exe to c:\program files\DigiPortal Software\ChoiceMail
then specify
c:\program files\DigiPortal Software\ChoiceMail\PlayWave.exe
into the filename field
4) Then specify your wave file (again make sure you use the full path to the file) in the PARAMETER field
5) Make sure the field called “Open email application automatically” is set to 1
6) Click OK to close the dialog.
7) You can TEST it by double-clicking anywhere in the THIRD panel of the status bar, the panel that shows you how many approved email messages are available.
Prepare to be driven nuts!
Note – this “feature” is completely unsupported by DigiPortal Software – it was provided as a quick ‘n dirty solution. Please do not ask us to help you to configure it.
How to bring webmail into your pop3 client?
We have created a tutorial about webmail and how to setup forwarding to access yahoo and hotmail.
No fowarding is needed to setup aol and gmail as they can be setup as pop3 accounts for free. Just click on the link below to access the tutorial.
https://digiportal.com/support/choicemail/tutorials/webmailtopop3
ChoiceMail deletes messages that I sent to myself
Symptom: I sent a message to myself but ChoiceMail deleted it, and the reason it gives is
Forged self message
Solution:
If you try to send a message from your own email address but by using some other email connection that is not being monitored through ChoiceMail, ChoiceMail will assume that someone is trying to spoof your own address and will quietly block the message.
Make sure that the SMTP server settings for your email client are configured to localhost or 127.0.0.1 so that ChoiceMail can monitor the outgoing message. If ChoiceMail notices that you are sending a message to yourself, it will add an extra coded header to the message so that when it is received, ChoiceMail can tell that it really was YOU who sent it out.
This mechanism is intended to protect you from attempts by spammers to break through by forging your own email address as the FROM address, a very common spammer trick.
You can disable this check from the preferences menu in ChoiceMail but we don’t recommend it.
If you need to send email from another location that uses your FROM address, then you could create a permission rule that looks for a special code that you embed in the message you’re sending so that ChoiceMail will let it through automatically.
How can I receive mail on my blackberry, Treo, or other wireless PDA?
Symptom – you are running ChoiceMail One on your desktop. You also have a wireless PDA such as a Blackberry, Treo, Palm Tungsten, or pocket PC or you are trying to retrieve mail through a web browser or some other email program while travelling. You find that either there is no mail, or else it downloads spam as well.
Why it happens:
ChoiceMail One downloads all mail to your PC and deletes it from your mail server. Depending on the timing, there may be nothing on the mail server when you connect from your PDA or other remote program.
Workaround: Other than installing a ChoiceMail Small Business Server or ChoiceMail Enterprise (see our website), you have a couple of options.
1) If you’re willing to leave your main PC switched on and have (or know how to) configure(d) your firewall to allow remote access, you can follow the instructions on the knowledgebase articles
OR
2) if you’re willing to leave your email program running and you are in a position to create a new private email account at your ISP (most ISPs provide you with more than one email account these days), then you could create a rule in your email program that forwards all received messages to your private account. You can then configure your PDA to access mail from that new private account. Since your email program will only be receiving spam-free messages through ChoiceMail, your second account will be spam-free too. If spammers do manage to discover the secondary email account, then you can just change it and update the rule in your email program.
Determine why a message was deleted
If a message you expected to receive was deleted, you can easily determine why.
Open the junkbox and find the deleted message. The far right hand column of the junkbox indicates the reason why the message was deleted.
Determine why a message came through
From time to time, we receive a “bug” report where a user feels that spam has managed to get through ChoiceMail. We have no doubt that spammers are actively looking for ways to break ChoiceMail and we are committed to enhancing our technology to protect our users.
However, in all reports to date where spam has gotten through ChoiceMail, the problem has turned out to be some kind of mis-configuration. Therefore we have added some extra information to all incoming emails so that users can more easily determine why a particular message was accepted by ChoiceMail.
All email messages have a header section that describes where the email came from (although most of this information can be forged by spammers) and various other items most of which is not interesting unless there is a problem.
ChoiceMail adds several extra headers to all incoming email messages. You can examine those headers through your email application (how) to understand what happened.
Look for the headers
X-ChoiceMail-OriginalAccount:
and
X-ChoiceMail-AcceptedReason:
If the header “X-ChoiceMail-OriginalAccount” was not found, then the email message was not processed through ChoiceMail. In other words, your email application received the message directly from your ISP’s server. Please review your configuration and refer to ChoiceMail’s documentation, online help, and our online technotes. In particular, see the technotes:
Mail is coming in to ChoiceMail but not to my email application and
How To Temporarily Disable ChoiceMail
If the ChoiceMail filter button (top right corner of the main ChoiceMail window) is red then you have either disabled ChoiceMail or you have not yet configured your email application to communicate with ChoiceMail. If the ChoiceMail filter button is green, then the most likely possibility is that you have more than one account configured in your email application and one or more of these accounts were not disabled.
If the “X-ChoiceMail-OriginalAccount” header was found but the “X-ChoiceMail-AcceptedReason” header was not found, then you are running an older version of ChoiceMail – you should update to the latest version as soon as possible.
If the “X-ChoiceMail-AcceptedReason” header was found, there will be an associated message that explains the reason why the email message was accepted by ChoiceMail. For example:
X-ChoiceMail-AcceptedReason: Sender is on your whitelist
means that the email was accepted because the sender has already been approved by you. Other possibilities include a permission rule, an accepted domain or it could tell you that ChoiceMail filtering is disabled.
Retrieving mail from AOL and Hotmail
If you are seeing errors when you try to retrieve your emails from AOL or Hotmail, please upgrade to ChoiceMail 2.66 which can be downloaded from our website.
While AOL made some basic changes that required an update, Microsoft is apparently changing its access policy and we do not yet know whether it will continue to be possible to retrieve mail for free from Hotmail.
For more information on Hotmail, please do a Google search for “Error code 402” or look at a page such as http://castlecops.com/postt78119.html
If you are still running an older 1.x version of ChoiceMail, you will need to buy an upgrade to the 2.x series.
Emails to my virtual addresses are not coming through
The most likely cause of this problem is that you do not have the correct email address configured in your online account on our server. Please login to your account and check your email settings.
Mail appears to be available but nothing is retrieved
Symptom: although most email is being retrieved fine, you are finding that ChoiceMail continues to indicate that a few emails are available yet they are never being received and you cannot see them in the message previewer. The system icon is also flashing green.
Your email application may not be properly configured to work with ChoiceMail. The easiest fix for this issue is to simply re-run the setup wizard (Options->Setup Wizard) making sure that you select your email application. Follow the wizard through and it should fix the problems.
If that does not work for some reason …
Please do the following.
1) Click on Options -> Email accounts in ChoiceMail.
2) Remove ALL email addresses you see there and click on OK.
3) EXIT ChoiceMail.
4) Open your email application (Outlook, Ourlook Express, etc…)
5) Click on Email Account Settings and set the accounts up EXACTLY as your ISP is instructing you to do.
6) Make sure you can send and receive mail normally. (You may get spam messages at this point as ChoiceMail is not protecting your address).
NOTE: If you do not know how to perform Step 5 or you cannot receive / send emails at this point – contact your ISP for help – the problem is not connected to ChoiceMail.
7) Once you make sure you can send and receive email with ChoiceMail closed. EXIT your email application and Open ChoiceMail again.
8) Click on Options -> Run Setup Wizard.
9) Keep clicking Next until you have to select your email application. MAKE SURE YOU SELECT YOUR EMAIL APPLICATION and click next.
10) Follow the wizard through normally. Do not attempt to manually set your accounts.
Your ChoiceMail and your email applicationshould work ok at this point.
Retrieving mail from specific accounts
If you want to retrieve email from a particular POP3 account in ChoiceMail, then you create an account in your email program to communicate specificially with that POP3 account. The USERNAME that you enter in your email program is a combination of the ChoiceMail userid followed by a slash followed by the email account in ChoiceMail for which you want to retrieve messages.
For example, in your case, the ChoiceMail userid is xyz
Suppose you have three email addresses
[email protected]
[email protected]
[email protected]
Then you would create accounts with userids of the form
xyz/ [email protected]
xyz/ [email protected]
xyz/ [email protected]
In all cases, you will use your ChoiceMail password and the servernames for POP3 and SMTP will be localhost
This works regardless of whether all your accounts are in one identity or if you have multiple identities and and you have some accounts in one identity and other accounts in other identities.
Connection lost when downloading mail
Symptom: CM starts downloading messages and the connection is closed by the server every time.
Solution: this is normally due to a problem where your ISP\’s mail server has allowed in a corrupted email message. Everytime you try to download it, your ISP\’s server closes the connection.
The solution is to use the \”Advanced\” feature in the email accounts dialog to get a direct list of all the emails on your server – you should then DELETE the first message and then try retrieving mail normally.
Steps:
1) Options | Email accounts
2) Select the account in question
3) Click the \”Advanced\” button
4) There will be a delay while the message headers are downloaded.
5) Select the first message and press DELETE
6) After another delay, you should be able to click OK to close everything
Retrieve your mail again normally.
I’m not receiving mail from some people who are on my whitelist
We have received a number of complaints from users who thought ChoiceMail was blocking mail from whitelisted senders. We have investigated each of these situations and in every case we have found that the problem is that the user’s Internet Service Provider (ISP) has implemented some form of spam-filter that is blocking legitimate mail. In particular, we have had complaints about Earthlink, which has its own challenge-response system that is much less sophisticated than the one in ChoiceMail.
ChoiceMail approves any message from a whitelisted sender. However, it can only process the mail it receives. If your ISP stops mail before it reaches ChoiceMail, there is nothing we can do.
If you believe you are having this problem, we recommend the following steps.
Open ChoiceMail from the System Tray and check the Unknown Senders screen (the default screen when you open ChoiceMail) and the Junk Box to see if there is any mail you think ChoiceMail should have approved.
If you do see any such mail, the sender is not on your whitelist. Highlight the sender with your mouse. Right-click and select Approve Sender(s)/Add to Whitelist. ChoiceMail will approve any future mail from this sender.
If you do not see the email you expected in your Inbox, the Unknow Senders screen or the Junk Box, the message never reached your computer. We recommend that you disable any spam-filtering tools run by your ISP. You may be able to do this online, or you may have to contact the ISP. ChoiceMail is the only anti-spam protection you need. If you cannot disable your ISPs anti-spam tools, we recommend that you change to a different ISP that will let you do this.
Mailbox already in use
Symptom: Intermittently, you get a message that your mailbox cannot be accessed from more than one application or thread. The actual error message will depend on your email program.
Solution: Your email program is not configured such that each account in your email program is set to retrieve mail from only a single email address in your ChoiceMail account.
Please see the article Manual configuration and multiple email accounts for information on how to fix this problem.
Email program no longer receives mail from ChoiceMail
Symptom: ChoiceMail and your email program have been working fine. You installed a new program and all of a sudden, your email program can no longer download mail from ChoiceMail
Possible cause: Some programs quietly install IPV6 which changes the definition of “localhost”, the server reference used for POP3 and SMTP in your email programs.
To verify if this is the problem, perform the following steps:
1) Open a command prompt
2) Type in the following exactly as written
ping localhost
and then press ENTER
3) You should see lines that looks like
Pinging name [127.0.0.1]
Reply from 127.0.0.1: ……
If instead of 127.0.0.1, you see ::1 then IPV6 is running on your computer.
Solution: Open your email program and go to the email accounts configuration section. For each account that you have, check the entry for the POP3 server and the SMTP server. They should both be set to ‘localhost’ (no quotes)
Delete the name ‘localhost’ and put in
127.0.0.1
instead.
That should solve the problem.
SMTP Authentication not available in ACT 6.0
If your ISP requires SMTP authentication, then it is not possible to use ACT 6.0 directly to send mail out as ACT does not support SMTP authentication.
Adding your own signature to outgoing email messages
ChoiceMail Free adds a message automatically to each outgoing email. This cannot be turned off.
ChoiceMail One does NOT add a message automatically. If you want to add your own automatic signature to outgoing emails, please check your email program documentation for instruction
How can I use a virtual email address as my FROM address?
You can create an email account with any address you want in the FROM field – indeed that\’s the reason why spammers can send spam in the first place!
Go into your email program and create a new email account. (You may want to refer to your email program documentation if you\’re not sure how to do this)
You can start by copying the settings from one of your existing accounts, paying particular attention to the values for the outgoing SMTP server (including any authentication settings)
For the FROM address, enter the email address you want (such as one of your virtual email addresses)
When you do create the new account, make sure you DISABLE any checks for INCOMING mail – you do not want this new account connecting to ChoiceMail and trying to download mail as you already have an email account set up to do that.
If the email program does not let you create an account without filling in the settings for the POP3 (incoming mail) section, just put in something bogus and if you\’re prompted for a password, ignore it or put something bogus in there too.
Sending emails – configuring authentication settings
If you suddenly find that you are unable to send mail out, a very likely cause is that your ISP now requires authentication for outgoing mail. You may also see the error “Relay access denied”.
1. In ChoiceMail, click on Options | Configuration…
2. In the section called “Outgoing mail server”, check the box called “This server requires authentication”
3. Click on the Authentication Settings button – a new dialog will pop up
4. Make sure that the “Use same username and password as incoming server” checkbox is not checked
5. In the Account name and Password fields, provide the username and password given to you by your ISP. This is normally (but not always) the same username/password used for your POP3 settings. If you’re not sure, please check with your ISP.
6. Make sure that the “Log on using Secure Password Authentication” checkbox is not checked
7. Click OK to close the Authentication Settings dialog
8. Click OK to close the ChoiceMail Configuration window
9. Open your email application and go to the email account settings dialog
(Unfortunately the actual process depends on the particular email program you are using – you may need to refer to your email program’s documentation for this step
10. Select the account that is configured to connect to ChoiceMail – if you have multiple accounts configured to connect to ChoiceMail you will need to repeat the steps below for each account.
11. (Note – do NOT change the incoming POP3 settings in any of these accounts – those settings are already configured to communicate with ChoiceMail)
12. There should be a section somewhere related to configuring your outgoing server, sometimes called your SMTP server.
13. In that section, you will find a checkbox where you can indicate that your outgoing server requires authentication – make sure it is checked
14. You will have the option to use the same settings as your incoming mail server – do not use this option – you must specify the settings explicitly, as you did in step 5 above for ChoiceMail
15. Set the username and password exactly the same way as you did in step 5 above
16. Click OK to close out of your email account settings.
Everything should now be configured properly
My email program suddenly stopped retrieving email from ChoiceMail
Problem: ChoiceMail and your email program have been working fine but all of a sudden, your email program will no longer connect to ChoiceMail to retrieve mail.
Solution: There are several possibilities.
1.The first is that something else on your system changed the email account settings in your email program so that it can no longer connect to ChoiceMail. If you are using an email program explicitly supported by ChoiceMail’s setup wizard, try rerunning the setup wizard. The setup wizard can be found under the options menu in ChoiceMail 2.6 or greater.
If the setup wizard does not solve the problem, or if you are using an email program that cannot be configured automatically by ChoiceMail, please see this page for information on how to reconfigure your email program manually.
2. The second possibility is that your firewall has started blocking ChoiceMail. We have seen this happen when some people update XP to the new service pack (SP2) which enables the built-in firewall. You will need to check your firewall settings to make sure that ChoiceMail has full permission as both a client and a server.
3. The third possibility is that the definition of ‘localhost’ got changed on your machine. We have seen this happen on some occasions when recent versions of Office are installed.
To test this, open a command prompt and type
ping localhost
and then press Enter
The actual IP address that is displayed should be
127.0.0.1
If it is anything else, and in particular if you see ::1 then you will need to modify the server settings in your email program to refer explicitly to the IP address above. If you already know how to change the POP3 and SMTP server settings in your email program, just change them from localhost to 127.0.0.1.
If you are not familiar with the process of changing these settings, please refer to our article on manual configuration of email programs which can be found here.
Sending mail to servers that require SSL
If your ISP requires SSL for sending mail, make sure that you do not have SSL enabled in the SMTP settings for the account in your email client. You should have SSL enabled in the SMTP settings in ChoiceMail itself but the connection between your email client and ChoiceMail must NOT have SSL enabled. When your email client needs to send an email out, ChoiceMail will create the SSL connection to your ISP.