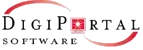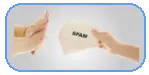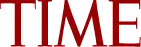This area contains the online version of ChoiceMail Desktop documentation.
- Documentation: ChoiceMail One (Desktop)
- ChoiceMail One (Desktop) 4.x Documentation
- ChoiceMail One 3.x and earlier
Documentation: ChoiceMail One (Desktop)
Comprehensive documentation that includes screenshots, tips as well as frequently asked questions is installed with your product. Simply press F1 anywhere within the ChoiceMail window and the help will pop up.
You will be able to search or browse the documentation as well.
An online version of the same documentation is available here.
ChoiceMail One (Desktop) 4.x Documentation
Comprehensive documentation that includes screenshots, tips as well as frequently asked questions is installed with your product. Simply press F1 anywhere within the ChoiceMail window and the help will pop up.
You will be able to search or browse the documentation as well.
An online version of the same documentation is available here.
ChoiceMail One 3.x and earlier
For ChoiceMail One v3.x and earlier you have the documentation installwe with your product. There is no online version of this documentation.
To access it – simply press F1 within any ChoiceMail window.
Documentation: ChoiceMail Enterprise/Small Bus. ( 4 Articles )
This area contains documentation related to our business products.
- ChoiceMail Enterprise 4.x and 5.x documentation
- ChoiceMail Small Business 4.x and 5.x Documentation
- ChoiceMail Enterprise and Small Business v3.x
- Older ChoiceMail Enterprise and Small Business Documents
ChoiceMail Enterprise 4.x and 5.x documentation
The following documents will help with configuring your environment. For documents that are in Adobe PDF format – you must have Adobe Acrobat Reader installed on your system.
Installing ChoiceMail Enterprise 5.x (CHM HELP FILE) (PDF)
ChoiceMail Enterprise 5.x Administrative Guide(CHM HELP FILE) (PDF)
ChoiceMail Enterprise 5.x User Guide(CHM HELP FILE) (PDF)
ChoiceMail Enterprise Upgrade Instructions
ChoiceMail Enterprise : How to enter your license codes
ChoiceMail Enterprise 5.x is available as a free upgrade to existing customers with current maintenance agreement.
Related documents:
How To Change Ports in MS Exchange 5.5-2000-2003
ChoiceMail Small Business 4.x and 5.x Documentation
ChoiceMail Small Business Installation Guide (CHM HELP FILE) (PDF)
ChoiceMail Small Business User Guide (CHM HELP FILE) (PDF)
ChoiceMail Small Business Admin Guide (CHM HELP FILE) (PDF)
ChoiceMail Enterprise and Small Business v3.x
Installing ChoiceMail Enterprise 3.x
ChoiceMail Enterprise 3.x Administrative Guide
ChoiceMail Enterprise Upgrade Instructions
ChoiceMail Enterprise 3.x QuickStart Guide
ChoiceMail Enterprise 3.x User Guide
ChoiceMail Enterprise : How to enter your license codes
Older ChoiceMail Enterprise and Small Business Documents
ChoiceMail Enterprise 2.x QuickStart Guide
ChoiceMail Small Business Installation guide
ChoiceMail Enterprise Users Guide
ChoiceMail Enterprise Administrative Guide
Installing ChoiceMail Enterprise 2.6 on a server before your mail server.
Installing ChoiceMail Enterprise 2.5.2 On The Same Server As Exchange 2000-2003
Installing ChoiceMail Enterprise 2.5.2 On The Same Server As Exchange 5.5
Instructions to set up Auto White Listing.pdf
FAQ`s ( 22 Articles )
This area includes answers to frequently asked questions about ChoiceMail.
- How do I export my whitelist to a file?
- How to renew your ChoiceMail Free key
- Getting started tips
- How do I stop being notified about updates?
- What is ChoiceMail One?
- Gmail phishing filter blocks the links in the choicemail registration request from working.
- What is the Extended Download Service?
- Does ChoiceMail send any information back to DigiPortal?
- Blocking emails that apparently come from your own email address
- Anti-virus program claims there’s a virus in ChoiceMail
- Your server has unexpectedly terminated the connection
- Note for ISPs and Hosting Companies
- I am hesitant not to review new senders list as there may be something there that I do want. If I do not delete messages from this list it is going to grow larger and larger and become difficult to scan. Is there a “delete all messages” button?
- Is a registration message always sent out?
- Can I try ChoiceMail before I buy it?
- Why is junk email a problem for email users?
- What if my ISP offers spam blocking?
- How many email accounts does ChoiceMail One support?
- Do I need to get a new email account to use ChioceMail One?
- Why does ChoiceMail One not integrate into Outlook?
You can export your ChoiceMail whitelist to a CSV (Comma Separated Values) file easily.
For users of ChoiceMail v5.x and above – there is built in export function on your ChoiceMail Admin Control Panel. Open the ChoiceMail Admin Control Panel up, click on “User Management” button and seelct your username. Click on the export whitelist button and save the list to a file.
For users priort to v5.x of ChoiceMAil – please visit our downloads page for a tool that will let you export your whitelist.
You can always import this exported file into any version of ChoiceMail using Actions->Import Address book (CSV file).
ChoiceMail Free has been discontinued and the last keys will work only until 2011. After that you will have to remove it from your system. We apologize for any inconvenience
Symptom:
You are getting the message “ChoiceMail Free has expired – You can renew your free license or convert to the retail version by visiting our website”
Comment:
As indicated on our website ChoiceMail Free expires one year after it has been installed and run for the first time. This was done so that we could make sure that customers would not continue running OLD versions of ChoiceMail when we release significant upgrades. Please understand that this expiration is NOT intended to FORCE you to purchase a retail copy of ChoiceMail.
Solution:
Below is the new key that will extend ChoiceMail Free 3.x by another year. To get the maximum amount of time, we encourage you to NOT use this key until your current version of ChoiceMail has almost expired.
Username: CMFree_2010_311
Key: C6DC-0A73-D600-19E3-B37B-E991-ADD6-7DC0-06AE-42AB-DC6B-140E-CC6D-ACB4-13D3
Make sure that you enter BOTH fields above, and not just the regcode.
Please also understand that while we will always make ChoiceMail Free available for free, we cannot create new keys on the fly for users whose key has expired prematurely. A new key will be released approximately once every 6-9 months. Requests for individual keys cannot be honored.
If you cannot bring up the “Enter key” dialog – please run your ChoiceMail Free with the register parameter. To do this please open your command prompt and navigate to the folder where ChoiceMail is installed. Then type in the following
choicemail.exe register
This should bring up the key input dialog which can be used to enter the key from above. Make sure that your ChoiceMail is NOT running while you are performing this operation.
Please note that we cannot provide technical support for our free product for obvious reasons.
This document contains key information and suggestions to help you to get up and running. This file is called keyinfo.rtf and is accessible from the DigiPortal Software program group if you wish to read it again or print it.
Read the user guide
* The ChoiceMail One Users guide contains full information on configuring and using ChoiceMail One. It requires that you have the Adobe Acrobat Reader installed on your system. If you do not already have this program, you can download it free from http://www.adobe.com
Access violations due to spyware
* We have discovered that some spyware programs, including products installed by Comcast, Sony and HP for their own customer support programs can cause ChoiceMail One to fail.
ChoiceMail One and other anti-spam products
* If you have Norton Anti-Spam installed, your email program may not be able to connect to ChoiceMail One. You need to uninstall Norton Anti-Spam. Simply switching it off will not solve the problem. We have not heard of any conflicts with other anti-spam products at this time.
McAfee and stuck emails
* There is a known bug in McAfees AntiVirus product that can cause mail to get stuck. This problem is not an explicit conflict with ChoiceMail and occurs with other email clients as well. A technote on this topic is available on our website.
If you are converting to the retail version
* As of version 2.0, ChoiceMail One now uses a single executable for both the trial version and the retail version. If you have purchased ChoiceMail One, you will receive a registration key by email which you will need to enter to convert ChoiceMail One into a licensed version.
* To register your copy of ChoiceMail One, copy the user code and key (one at a time) from your email receipt into the usercode and key fields of the registration dialog. To paste the contents of the clipboard into these fields, click in the field and then press CTRL-V.
* If ChoiceMail One does not appear to work or generates access violations, the most likely reason is that you have a software firewall that has not properly detected ChoiceMail One and your firewall is preventing it from running. Such crashes are actually the fault of the firewall but since they happen in the context of ChoiceMail One, it appears that ChoiceMail One has crashed. Some firewall products are more susceptible to this problem than others. Please check your firewall settings carefully to make sure that ChoiceMail One has client and server rights. For more information on this issue, please see the section below on software firewalls and also review https://digiportal.com/support/choicemail/troubleshooting.html
ChoiceMail One and Anti-Virus programs
* Although many programs ask that anti-virus programs be disabled while installing or configuring a new application, you should always leave your anti-virus product running while configuring ChoiceMail One.
* ChoiceMail One has been tested with a number of anti-virus products and no incompatibilities have been found. However, ChoiceMail One sometimes cannot detect the presence of Norton Anti-Virus 2001 in which case you will have to make some minor changes manually.
If you have enabled system restore capabilities
* If you are using the system backup/restore capability in your OS, make sure that you create a checkpoint (backup) after you have installed ChoiceMail and configured it and your email application. If you dont do this, and you subsequently perform a system restore, your email application will lose the settings that were modified by ChoiceMail.
Using and Configuring ChoiceMail One
* You should normally leave ChoiceMail One running all the time. Your email application connects to ChoiceMail One and will display an error message if ChoiceMail One is not running.
* If you are using a dial-up connection, you may wish to disable ChoiceMail Ones automatic retrieval and have it manually check for new mail from time to time. You may also wish to disable ChoiceMails automatic update checking feature. Both of these options can be changed through the Options | Preferences dialog.
AOL Users
* If you have a version of ChoiceMail One that can retrieve mail from your AOL account, the mail is retrieved from the internet through a special gateway included with ChoiceMail. It is not done through your AOL application. This means that you now use a standard email application such as Outlook Express rather than the proprietary AOL system. Although this may seem more complicated at first, you will find that you have much more control over your email it s worth the effort.
* If you connect to the Internet using AOL dialup, you will still make that connection but once you are connected, you can just minimize the AOL application.
* If you have a broadband connection, there is no need for you to run your AOL client. ChoiceMail One will connect directly to your AOL email system.
* Updated information specifically for AOL users is available in the support section of our website.
Software firewalls
* Software firewalls block external programs from accessing your computer and they also detect applications on your computer that are trying to access the internet. If you are not already running a software firewall, we highly encourage you to get one to protect yourself from malicious hackers. Although we do not recommend any particular products, programs to check include Zone Alarm, BlackIce Defender and Norton Firewall.
* You will need to give permission to ChoiceMail One to connect to the internet. The first time you run ChoiceMail One, you may see several prompts from your firewall application as ChoiceMail One initializes itself. You must grant permanent client and server permissions to the programs ChoiceMail, IzyMail-WebMail Gateway Server (if you have the IzyMail gateway option), and TrueUpdate Client (cmupdater).
* As indicated earlier, when you switch from the trial version to the retail version, or indeed when you upgrade to a newer version, your firewall may not correctly detect this and may blindly block ChoiceMail and/or generate access violations. Please review your firewall settings carefully.
Technical Support
* ChoiceMail One comes with a users guide in Adobe Acrobat format as well as context-sensitive help (typically press the F1 function key from within ChoiceMail One to get help with a feature). DigiPortal Software maintains a comprehensive and growing collection of tips, technotes and other useful information. Please visit us at https://digiportal.com
Symptom: Everytime you start ChoiceMail (and then every few hours while it’s running), you get a popup telling you that a new version is available.
1) Clicking “More information” opens your web browser with information about the update or upgrade. That information also includes instructions for how to turn off the notification!
2) If you have no interest in more notifications of this particular upgrade, then click YES to get the information ONCE – that will cause a special file to be stored in your ChoiceMail folder that will prevent you from being notified about the particular update in question but it will not disable notifications for future updates.
3) If you just never want to be notified again, go to Options | Preferences and disable the \”Check for Updates\” box.
ChoiceMail is a permission-based spam blocking system that works by requiring unknown senders to fill in a form to get your permission to send you email.
There have been cases where someone tries to fill out the choicemail registration request but Gmail blocks the links and gives the following tag to the message.
To fix this problem from the choicemail end plese do the following:
If you have more then one email account set up with choicemail and you have choicemail set up to use only one SMTP server then this problem might appear. To fix this problem permanently from your end you can do the following.
Go into choicemail go to the options tab then the configuration, in there under general you will see the line called “Sender email address” here type in the email address that corresponds with the SMTP host you have set up this will ensure that all outgoing mail that goes through choicemail will be sent using the right email address. Since in choicemail version 4.2 and higher you do not have to route your outgoing mail through choicemail this will only affect the choicemail registration request messages.
If you are a person who received a choicemail registration request message in your Gmail account and have the links blocked you can do the following.
Solution:
To get rid of the tag and enable the links in the message just do the following:
“click the down arrow next to Reply at the top-right of the message pane, and select Report Not Phishing”
This will open up a new window here just click Report Not Phishing Message and your message will be unlocked.
DigiPortal offers an Extended Download Service (EDS) as an added convenience for our customers. Extended Download Service provides the ChoiceMail One user with a link for a period of two years that allows them to download ChoiceMail One in the event that it must be reinstalled due to problems with their computer. This service is an option. We suggest that customers make a copy of the download and store it on a CD Rom or other media.
ChoiceMail may contact our servers from time to time to confirm that you are a valid user but no information is saved – we do not monitor your usage of the product. Our servers are also used briefly as part of the registration process but again that information is not saved for any other purpose. ChoiceMail does not transmit and we do not collect any personal information. In particular, your email does NOT go through our servers. ChoiceMail itself does not send cookies or referral headers to our servers.
If you are receiving email messages that appear to be coming from your one of your own email addresses but that were not actually sent by you and you want to have them deleted automatically, you need to make sure that ChoiceMail knows that that email address belongs to you so that it can automatically recognize spoofed messages. Note that those messages aren’t necessarily getting through to your email application but ChoiceMail ends up sending registration messages back to you.
The usual reason this happens is because you have some secondary email addresses that are associated with one of your real POP accounts. If that secondary email address happens to be in your approval list, then emails from that address will come through. The way that secondary email address could get on your approval list is if you had that address in the contact list that you imported into ChoiceMail.
The key to blocking such messages is to ensure that all your secondary email addresses are defined in your email alias list in ChoiceMail.
Note: if your whitelist contains your own email address, ChoiceMail will allow messages through that contain your own address, even if they are not your messages. You should ensure that you do not have your own email address in your whitelist. Two ways that your own email address can get on to your whitelist:
1) It was imported automatically from your contact list
2) You sent a message to yourself
We have determined that (2) above should not cause your email address to be added to your whitelist and this will be changed in a future version.
| First of all, ChoiceMail itself is virus-free when it is delivered to you. If your anti-virus program is reporting that a virus has been found in ChoiceMail, what has most likely happened is that your anti-virus program found a virus in an email downloaded by ChoiceMail. This is a good thing and not something to be concerned about.Details ChoiceMail stores your emails in a folder underneath the one where ChoiceMail is installed. Attachments are extracted and stored in your windows temporary folder.This actually gives your virus scanner an opportunity to scan those messages for viruses before they get delivered to your mailbox.This scanning is one if your anti-virus program is configured to check files when they are created. Therefore it happen even if your email scanning feature is disabled.This is a positive side effect of using ChoiceMail and it actually enhances security on your system. |
If you receive this error when you try to read mail, typically with MS Outlook or Outlook Express, there is a problem with your firewall configuration. This is NOT a problem with ChoiceMail itself and there is nothing we can do to fix it. Rather, your firewall is blocking ChoiceMail One from maintaining connections. You will have to contact your firewall vendor for help with this issue.
Use your favorite search engine to search for the phrase Your server has unexpectedly terminated the connection.
If you are reading this note, then you have most likely been contacted by a user of our spam-blocking product ChoiceMail One who is experiencing a mail problem.
ChoiceMail One is running on the user’s machine and is essentially configured to behave as a proxy between the user’s email application and your POP3 and SMTP servers.
ChoiceMail One has reconfigured the user’s email application so that the email application now connects to ChoiceMail One instead of directly to your mail servers. That is why the SMTP and POP3 server settings in the user’s email application are set to localhost. Please do not tell the user to change these server values in his or her email client.
It may also be the case that ChoiceMail has changed (or requires to be changed) the port settings in the email program from 110 (POP3) and 25 (SMTP) to new values to avoid conflicts with some other applications that are listening on those ports (typically some older style anti-virus product). Again, DO NOT TELL THE USER TO CHANGE THESE SETTINGS. The actual port settings that ChoiceMail is listening on can be found by clicking on Options | Configuration | Advanced in the ChoiceMail main window.
ChoiceMail One itself contains the settings to receive mail from your POP3 server and to send mail through your SMTP server. It supports all the usual authentication schemes if needed.
The user’s POP3 settings are available in ChoiceMail One by clicking on Options | EMail Account Settings
The user’s SMTP settings are available in ChoiceMail One by clicking on Options | Configuration.
These are the two places that reference the POP3 and SMTP servers respectively at your ISP or Hosting Company.
There is an option (which should be on by default) that says Delete after 4 (that’s the default) days – that means that once a sender has been there more than 4 days, it just quietly goes away. So you really don’t need to delete them manually.If you really want to, you can just select all the new senders and delete them in one go by pressing the DELETE key.
ChoiceMail uses several mechanisms to determine whether it should send a registration message out or not. Your whitelist and blacklists are examined, as are your permission rules. Various parts of the message headers are also examined automatically. The icon associated with each sender will indicate whether a registration message was sent automatically.
You can also hold up the registration process temporarily if you wish to examine new messages manually. When you’re done, you can decide to allow ChoiceMail to send registration requests for messages that you have not processed.
Sure. DigiPortal provides a fully functional 30 day trial to give you the opportunity to assess ChoiceMail. Just click on the 30 day trial button on any page page (there’s a BUY button too).
There are several reasons.
- You have to spend a significant amount of time reviewing your incoming mail to weed out the junk messages
- If you leave your email application running, you will be interrupted quite often by incoming emails that are not relevent.
- You may simply be fed up and/or offended by the content of some junk emails.
A number of companies offer centralized spam filtering service. We don’t believe that centralized filtering systems (or indeed client-based filtering systems) are adequate and suggest that you disable that option if it’s offered to you. Then depend on ChoiceMail One to manage your spam.
ChoiceMail One will support as many email accounts as you need. You can configure ChoiceMail One to retrieve mail from an arbitrary number of accounts to which you have access, even if different accounts are on different servers or with multiple ISPs. If you acquire more email accounts, you can easily add them into ChoiceMail One.
No – unlike many other systems, ChoiceMail One works with your own email accounts – nor do you have to forward your email to any central service for examination. Your email remains private and on your computer.
This was a deliberate decision on our part. One reason was so that ChoiceMail could work with ANY email client (why lose your investment in ChoiceMail just because you’ve found a better email client?) but the main reason is because we think that spam shouldn’t be allowed anywhere near your email application.
How-To`s ( 27 Articles )
How to do various things in ChoiceMail.
- How to update your ChoiceMail
- How to export your ChoiceMail whitelist to a file?
- How do I access my spam-free email on my BlackBerry or iPhone?
- How do I protect additional email addresses with ChoiceMail?
- How to update ChoiceMail to work with BellSouth?
- How do I disable popup hints?
- How to set up a webmail account with ChoiceMail One 4.x?
- How do I change the number of senders that are visible?
- How to determine what programs are using SMTP or POP3 ports?
- How to downgrade from choicemail one 4.2 to choicemail one 3.11?
- How to increase the font size for unknown senders?
- How to view file extensions in Microsoft Windows?
- How to refresh the unknown senders list manually?
- How to reinitialize ChoiceMail One
- How do I delete my blacklist and improve ChoiceMail perfomance?
- How do I access my usercode and registration key?
- Upgrading to the latest version
- How to temporarily bypass ChoiceMail?
- How to block “Messenger” spam?
- How to delete a troublesome email message from your server?
- Installer claims an email app is running but you can’t find it
- How to configure GMAIL to work with Choice Mail?
- How do I reconfigure everything when I change my ISP or provider?
- How to transfer your ChoiceMail settings to a new machine?
- How do I switch to a new ISP and make ChoiceMail work again?
- How do I move CMO v4.x from one computer to another?
- How do I import contacts from an application that is not directly supported by ChoiceMail?
IMPORTANT: Do not uninstall your old ChoiceMail while updating. Simply install over your existing version
It is extremely simple to update your ChoiceMail. Just follow the steps below
Exit ChoiceMail if it is running
Open up the ChoiceMail Admin Control Panel (Start->Programs->DigiPortal Software)
Stop the ChoiceMail Service by clicking on the red dot.
Exit the ChoiceMail Control Panel
Install the new version. It will detect the previous location and install into the same folder.
Start back the ChoiceMail service and possibly open up ChoiceMail
Alternatively you can simply install the new version. It will detect and stop running programs, but you will most likely need to reboot your computer afterwards.
We do recommend following the procedure above however.
NOTE: After you restart your computer your firewall or other security software may prevent the updated ChoiceMail Service from starting up automatically. If this happens – please do the following:
Open up the ChoiceMail Admin Control Panel from the start menu
Click on the Green “Play” button to start ChoiceMail and confirm any security prompts.
Your ChoiceMail service status will show “Running” and your ChoiceMail front end should work fine now.
You can export your ChoiceMail whitelist to a CSV (Comma Separated Values) file easily.
For users of ChoiceMail v5.x and above – there is built in export function on your ChoiceMail Admin Control Panel. Open the ChoiceMail Admin Control Panel up, click on “User Management” button and seelct your username. Click on the export whitelist button and save the list to a file.
For users priort to v5.x of ChoiceMAil – please visit our downloads page for a tool that will let you export your whitelist.
You can always import this exported file into any version of ChoiceMail using Actions->Import Address book (CSV file).
A new feature available in ChoiceMail version 5.x adds the ability to forward good mail from your ChoiceMail to other accounts such as Gmail account for example. This account can then be easily accessed by your iPhone, Blackberry or any other smart phone that has email ability.
Here are the three easy steps that will give you access to good mail on your cellphone. (If you already have an online account on your phone you only need to perform step 2)
If you do not already have a Gmail account create one by going to www.gmail.com Here just click on the New Account button and in a few simple steps you will have a new @gmail.com account.
Once you have your Gmail account go into Choicemail and go to the options tab. There – choose preferences and go to the advanced tab. At the bottom of the window you will see a Forward mail box, in this box add your new @gmail.com account (or any other webmail account that can be later picked up by your phone.)
The final step is to set up that Gmail (or any other webmail account) into your iPhone this will let the phone pick up the good mail that will get forwarded by choicemail.
If you wish to get all the replies from these senders back into choicemail after you have replied from your smartphone you should set your “Reply-To” address in your online account to be your standard email address that is configured in your ChoiceMail.
For Gmail – go to your Gmail account – settings tab. Click on accounts then click on edit info which is located to the right of the Send mail as header. In there click on Specify a different “reply-to” address and put in your ChoiceMail filtered email address.
Assuming you are running an email application that can be configured automatically by ChoiceMail (Eudora, Outlook, Outlook Express), you can just configure your email application to retrieve the email from your kids normally. Then run the setup wizard in ChoiceMail to capture and protect those addresses.
You must have version 2.52 of ChoiceMail One to do this. All 2.x users of ChoiceMail One are entitled to a free upgrade to 2.52
It’s quite easy to reconfigure ChoiceMail to connect to BellSouth. Please follow the instructions below
1. BellSouth says On the new platform, you will have to add your domain name to your current user name ( [email protected]) in order to access your e-mail
1. In ChoiceMail, click on Options | Email Accounts Settings…
2. Select your BellSouth email address from the list on the left
3. In the second field on the right, called POP3 source username, change the entry so that it now includes the domain name
4. Click OK
2. BellSouth indicates you need to update your SMTP server settings to include authentication
For this, you need to make a change both to ChoiceMail AND to your email client
1. In ChoiceMail, click on Options | Configuration…
2. In the section called “Outgoing mail server”, check the box called “This server requires authentication”
3. Click on the Authentication Settings button – a new dialog will pop up
4. Make sure that the “Use same username and password as incoming server” checkbox is not checked
5. In the Account name and Password fields, provide your complete username (which now includes the domain name) and your BellSouth Password
6. Make sure that the “Log on using Secure Password Authentication” checkbox is not checked
7. Click OK to close the Authentication Settings dialog
8. Click OK to close the ChoiceMail Configuration window
9. Open your email application and go to the email account settings dialog
(Unfortunately the actual process depends on the particular email program you are using – you may need to refer to your email program’s documentation for this step
10. Select the account that is configured to connect to ChoiceMail – if you have multiple accounts configured to connect to ChoiceMail you will need to repeat the steps below for each account.
11. (Note – do NOT change the incoming POP3 settings in any of these accounts – those settings are already configured to communicate with ChoiceMail)
12. There should be a section somewhere related to configuring your outgoing server, sometimes called your SMTP server.
13. In that section, you will find a checkbox where you can indicate that your outgoing server requires authentication – make sure it is checked
14. You will have the option to use the same settings as your incoming mail server – do not use this option – you must specify the settings explicitly, as you did in step 5 above for ChoiceMail
15. Set the username and password exactly the same way as you did in step 5 above
16. Click OK to close out of your email account settings.
Everything should now be configured properly
Click on Options | Preferences then uncheck the box called \”Show balloon hints\”
Click OK to save your settings.
Solution Staring with Choicemail 4.x we no longer fully support webmail accounts like: Hotmail, MSN, Yahoo, Gmail, AOL. This, however, does not mean you cannot configure ChoiceMail with a webmail account.
If you had a previous version with webmail account support please try the following:
1) Open up your registry editor (regedit) by clickin on Start->Run and typing in regedit
2) Go to HKEY_LOCAL_MACHINESoftwareIzySpftIzyMail and DELETE the value with the name “Key” by right-clicking on it and selecting “Delete”
3) Open up ChoiceMail admin control Panel and STOP, then START the ChoiceMail service.
The accounts should work now.
NOTE: Please note that the above procedure is not supported and you should always be careful while using registry editor.
The way we suggest that you set up your webmail account to work with ChoiceMail is by first setting up your webmail account with your email application (i.e. Outlook). You can do this by forwarding webmail to a pop account or directly accessing by a pop3 account.
Alternatively you can follow the instructions below.
We suggest using IzyMail which can be configured on the following website http://www.izymail.com/
There are many alternatives to this as well. One of the more popular ones is FreePOPs (http://www.freepops.org/en/)
In ChoiceMail you can get the mail down from GreePops by simply specifying freepops as your POP3 host name.
The easiest way to set this up is to set up your FreePOPs to work without using ChoiceMail at all. Once you are done with that and everything works do the following.
1) In your email application change the incoming host name to freepops and then exit.
2) Run the ChoiceMail setup wizard and it should recognize the new account and let you set it up with ChoiceMail.
Other possible webmail gatewats can be set u in similar fashion. First step is to get it working with your email application without ChoiceMail, then you can change the hostname to local-pop3-bridge and run the Setup Wizard.
IMPORTANT: Once you change the hostname in your email application to local-pop3-bridge for example – that account will not work until you run the setup wizard in ChoiceMail and set the account up.
This setting can be changed in the Options | Configuration menu | Client Options
The directions below are for XP and 2000 users only. They have not been tested on earlier operating systems.
1) Open your task manager (CTRL-SHIFT-ESC is quick short cut to this)
2) Click on the Processes tab so you can see processes
3) Click View | Select columns to configure what columns are visible
4) Make sure that you include PID (Process Identifier), then click OK
5) Now click once or twice on the PID column in the process list so that processes are listed in numerical order
6) Open a DOS command prompt (you can do this quickly by clicking on Start | Run…. and then type the word CMD then press return
7) In the new window that pops up, type the following EXACTLY as written
netstat -a -o and then press ENTER
8) You will see a list of all processes that are listening on ports. The column \”Local Address\” will show the listening ports – look for one called \”smtp\”
9) The PID on the right hand side indicates the process that has bound (taken) the SMTP port, which is port 25
10) Go back to the task manager window and look for that PID number
11) The process name on the left will tell you what program has taken the SMTP port
While we do not officially support the downgrading procedure the steps below will downgrade safely provided no files were deleted and uninstaller was not called at any time. Downgrading any software, keeping your settings, if always considered unsafe as the version you are downgrading to could not have anticipated the changes that the newest version would perform on its data.
Again – the procedure below should work ok provided all files are in tact.
1) EXIT ChoiceMail and STOP the ChoiceMail service using the admin control panel.
2) Double click on a file called uninstallcmsbsvc.cmd (located in the main ChoiceMail folder)
3) Rename the file called choicemail.ini.OLD to just choicemail.ini
4) Reinstall v3 into the same folder.
PS. If you are downgrading because your newest version would not run – please consider contacting us for support. In almost ALL cases the problem is simply not connected to ChoiceMail, but rather to your firewall or anti-virus product.
If you have upgraded to ChoiceMail 3.x and you are using large fonts in a high-resolution screen, you may find that the fonts used to display the unknown senders are now too small for your taste. This change was a consequence of an improvement to how dialogs were handled so that buttons and other controls didn’t partially disappear from the screen if the dialog was stretched or shrunk.
You can fix this problem by performing two steps:
1) Download the latest version of ChoiceMail One 3.x from our website
2) Download and install this program.
This program places some new configuration files (INI files) in the folder where ChoiceMail One is installed. These files will be detected by ChoiceMail One 3.x and will cause the default font size to be increased. Please note that although it is possible for you to edit these files to change the font size yourself, DigiPortal Software cannot provide any specific technical support or guidance on format of this file or how to make changes to it. There is no guarantee that this mechanism will work in all future versions of ChoiceMail so please dont complain if it goes away!
If file extensions are hidden in your explorer window, you can perform the following steps to make them visible.
1) Click on the Tools menu in your Explorer window and select Folder Options
2) Click on the View tab
3) In the “Advanced settings” area, look for an entry called
“Hide extensions for known file types”
4) Uncheck that entry
5) (Optional) – click on “Apply to All Folders” so that you will be able to see file extensions in all folders in the future
6) Click OK
At the bottom of the main ChoiceMail window, there are seven little rectangles containing various status information. The very last one, which is usually blank but sometimes contains two arrows in it indicates that ChoiceMail is performing an internal synchronisation (which is what needs to happen for you to see new messages). This sync should occur about once every 30 seconds or so. However, you can double-click on that rectangle to cause it to perform an immediate sync. This synchronization simply updates the user interface to reflect the current information.
Note however that it is not necessary to do this to retrieve approved messages. Once ChoiceMail approves incoming messages, they are immediately available to your email program even if ChoiceMail is not yet showing new email.
If your email system has stopped working for some reason and you need to completely reset everything from scratch, you can perform the following steps to get ChoiceMail One running again. It is important that you do not uninstall ChoiceMail as doing so will cause your whitelist and unknown sender list to be lost.
If ChoiceMail One is running, shut it down completely (Actions | Exit)
Reset your email application so that all your accounts connect directly to your ISP’s or servers to retrieve and send email. If you do not know how to do this, or if you don’t know the appropriate names for your servers, please contact your ISP or Hosting Company for help. DigiPortal Software is unable to help with this step.
Once you have confirmed that your email application is running normally (retrieving and sending email directly through your ISP), close it down and then download and run the following utility.
ResetConfig
This utility causes ChoiceMail to forget that it has been previously configured but it will not lose your sender lists.
Run ChoiceMail One. It will immediately tell you that it is running for the first time and will offer to run the configuration wizard just as it did the first time you installed ChoiceMail One. Just follow the instructions in the wizard.
If you think that your ChoiceMail slowed down over the years – maybe your blacklist got large and is slowing your ChoiceMail down a bit. Note that for this to happen – your blacklist must have thousands of entries. If your blacklist has about thousand entries or so – removing it will most likely not result in any performance improvement.
To delete your blacklist – please download the Blacklist Zapper tool from our downloads page and save it to your main ChoiceMail directory.
Then use it to delete all or some of your blacklisted entries.
If you have a retail version of ChoiceMail One version 2.x or greater, you can retrieve your user code and registration key by following the instructions below:
1) Click on Help | About
2) On the top left of the splash screen, you should see your usercode
3) Click on that usercode
4) A new dialog will appear containing both your user code and your registration key
This information is for users who have been running a previous version of ChoiceMail with their email application
If you are upgrading from a previous version of ChoiceMail or going from the Trial to the Retail version (we thank you), there are some important steps you should take for a successful upgrade.
1) Make sure you have completely shutdown your current version first and not just closed it to the system tray
2) Make sure you install the new version to exactly the same place where your current version lives otherwise you will not be able to get at any emails that were downloaded by ChoiceMail but not yet read by your email program. You will also lose other important settings such as your white list, black list, new senders and so on.
3) When you first run the new version, it will not download any email from your servers until it has verified that your email application can communicate with it. Therefore, once ChoiceMail is up and running, please run your email application so that it connects to ChoiceMail. You may that have you have done this once, it may still not work. Just shutdown ChoiceMail and restart it again.
There may be an occasion where you wish to NOT use ChoiceMail temporarily. Following are steps you can take to maintain an email account in your email application. We will use Outlook Express as the example email application but the instructions apply to any email client.
1) Temporarily DISABLE the account in OE that connects to ChoiceMail. When you are reviewing account information in OE, there is a checkbox called “Include this account when receiving mail”. Just uncheck that box.
2) Close down ChoiceMail
3) Create a new account in Outlook Express where the incoming POP3 server is configured to retrieve mail from your original ISP. Check the box called “Include this account when receiving mail”
4) Use that account in OE to retrieve all your mail (just as you did before you ever installed ChoiceMail).
5) Disable (don’t delete) that new account so that it no longer checks for email anymore. Do this by unchecking the “Include this account when receiving mail” option for that account.
6) Restart ChoiceMail
7) Reenable your OE account that connects to ChoiceMail. Do this by checking the “Include this account when receiving mail” option.
Messenger spam has nothing to do with email. Instead it replies on something called Windows Messenger Service which is typically enabled on all Windows machines.
The solution is simple – just install a firewall on your system (something you should have on your system regardless of this problem). For example, the free software firewall ZoneAlarm will do the job for you.
There are lots of information sources on the web that describe this issue in more detail if you are curious. For example, see
How to Stop WEBPOPUP Spam Advertisments
or just do a search for “stop messenger spam” using your favorite search engine.
Although rare, it is possible that an email on your server could be corrupted in such a way that ChoiceMail One cannot download it. When this happens, you may see one or more of the following symptoms :
ChoiceMail appears to stop downloading any email
Your computer slows down or stops responding
Your CPU utilization meter indicates that ChoiceMail One is using close to 100% of available CPU cycles
Perform the following steps to remove the errant message from your server.
Go to Options | Preferences
Uncheck the option “Check for new mail every x minutes”
Click OK
Quit ChoiceMail One through the Actions | Exit menu.
Make sure that it is really closed and that the ChoiceMail One icon in the system tray goes away. If it does not, then use CTRL-ALT-DELETE to get the End Tasks dialog and kill ChoiceMail.
Restart ChoiceMail – it should NOT being downloading email messages.
Click on Options | Email account settings
Select the email account on the left hand side that contains the errant message.
Click the Advanced button – a new dialog will open and ChoiceMail One will display the list of messages on your server.
Select the message that is not being downloaded properly.
Press the Delete button – the message will be deleted from your server. If there are multiple problematical messages, you can delete the all here.
Click OK to finish this dialog
Click OK to close the email account settings dialog
Click on Actions | Check for new mail now to download your mail again – all should be fine.
Go back to Options | Preferences and reenable checking
for new mail
This problem should now be resolved.
The most likely possibility is that you have Outlook running as a background task. Open your task manager and look at the list of processes running on your machine (you might want to sort the list by name).
Look for a process called Outlook.exe and kill it. The ChoiceMail One installer should then run with no problems.
To configure your gmail account to work with choice mail you have to follow the following steps.
Open the link http://mail.google.com/support/bin/answer.py?answer=13276
select either the automatic (recomended) or the manual configuration
follow the steps and once you are done close your email application open Choice Mail, => options => run set up wizard
Run the set up wizard just like you would for any other email and once you are done you should have gmail configured with choice mail.
First – do not change your ChoiceMail username. Even if your ChoiceMail username includes your old email address, it doesn’t matter. It can and should stay the same.
There are two ways you can change the necessary information – which one you use depends on the email program you are using. If you are using Outlook Express, Outlook 98 or later, or Eudora, you can use the ChoiceMail Setup Wizard to help reconfigure everything. To do this, perform the following steps.
1. Open your email account settings in ChoiceMail (Options | Email account settings)
2. Delete all the POP3 accounts (Do this by selecting each account and clicking the Delete button) then click OK
3. Open the SMTP configuration in ChoiceMail (Options | Configuration)
4. In the Outgoing mail server section, click Delete for each SMTP host that you no longer need, then click OK
5. Quit ChoiceMail completely (Actions | exit)
6. Open your email program
7. Go to the email account settings section (refer to your email program documentation) and delete all the accounts
8. Add the new email accounts following the instructions from your ISP/provider for the settings
9. Make sure you can send and receive email normally (i.e. without ChoiceMail)
10. Open ChoiceMail again
11. Run the setup wizard (it’s in the Options menu) and follow the instructions to add your email accounts and test them
If the process above does not work, or if you need to configure your settings manually, follow the instructions below
To configure your email manually when you get a new provider and/or your email addresses change, you will need to change the following items:
1. Your POP3 account settings in ChoiceMail (Go to Options | Email account settings)
2. Your outgoing SMTP settings in ChoiceMail (Go to Options | Configuration)
3. Your POP3 account settings in your email program
4. Your SMTP authentication settings in your email program (only if your new provider requires SMTP authentiation)
1. Your POP3 account settings in ChoiceMail (Go to Options | Email account settings)
1. Open your email account settings in ChoiceMail
2. Delete accounts that will no longer be used (Do this by selecting each account and clicking the Delete button)
3. For each new email account that you want ChoiceMail to protect, click New and then fill in all the fields. Your new ISP/provider will have provided you with your email address, username and password and the POP3 server (source host) for the account.
4. Click Test to test the new account to make sure it is connecting properly.
2. Your outgoing SMTP settings in ChoiceMail (Go to Options | Configuration)
1. In the Outgoing mail server section, click Delete for each SMTP host that you no longer need
2. Click Add to add the new SMTP host – the information you need, including any authentication settings, will have been provided to you by your ISP/provider. Contact them (not us) if you do not have all the information.
3. If you need authentication, check the “This server requires authentication” box, then click on the Authentication button and enter the settings from your ISP
4. Click Test to test your settings
5. Click OK to close the dialog
3. Your POP3 account settings in your email program
1. Open your email program
2. Go to your email account setup
3. Take a look at one of the accounts so that you understand how it connects to ChoiceMail . In particular, notice that the username consists of your ChoiceMail username followed by a “/” character, followed by the email address in ChoiceMail that is being protected.
4. Rather than deleting your old accounts, you can simply modify them to reflect the new email addresses. When you modify your existing accounts to reflect the change in email addresses, it is critical that you do not change or remove the ChoiceMail username prefix, change only the portion after the “/” character. If the ChoiceMail username portion contains a complete email address (probably your old email address), leave it there .
5. There should be a field that contains your old email address by itself – that’s the address that appears in the FROM field in messages you send out. Change that field to your new email address
6. Find the field for the username – the portion after the “/” should contain your old email address – change that to the new email address.
1) Copy all the email account settings from the email program on your old machine to the email program on your new machine. Make sure you copy all fields exactly, paying particular attention to the username on each account (which will normally be a combination of your ChoiceMail username followed by a slash followed by an email address), POP3 and SMTP settings and the ports.
2) Then, by whatever mechanism you are using to copy data from your old machine to the new machine, copy the ENTIRE ChoiceMail folder and sub-folders from your old machine to your new machine
You should then just be able to run CM on the new machine with all data intact.
If you are using 2.52 or better, you should perform the following steps
1) Run the setup wizard in ChoiceMail
2) Get to the point where it displays what email addresses are being protected
3) Move those addresses to the left window so as to unprotect them
4) Close ChoiceMail
5) Your email application should now be connected directly to your original ISP
6) Make whatever network changes you need to make
7) Configure your email program to work with your new email account
8) Run ChoiceMail, run the setup wizard again and reprotect the new account.
There are two methods, but in both cases you should pick up all the messages remaining on the old computer, delete all unknown senders and purge your junkbox on the old computer. Then make sure you STOP the ChoiceMail service on the OLD computer to prevent it from downloading any new messages.
First method
—————-
You can find the whitelist/blacklist exporting tool that you can use to export your whitelist. Download this tool, save it to your OLD ChoiceMail folder (same folder where your ChoiceMail.exe is) and run it. You will be asked to enter your username (most likely your email address). The software will allow you to export your whitelist to a file. Please name the file with the .CSV extension. For example: cmwhitelist.csv
Then perform the following steps:
1) Make sure you set up your email application, on the new computer, exactly as your ISP wants you to and you can send and receive mail BEFORE you install ChoiceMail onto the new computer.
2) Download and install ChoiceMail and configure it so that it works on your new computer.
3) Click on Actions->Import address book and then import from the file. Select the file you exported to at the begining of these instructions.
Second method
—————–
This method should only be used in case you plan to move ChoiceMail to the exact same drive location on both computers. For example C:\Program Files\DigiPortal Software\ChoiceMail. If you are moving to different drive and location or have different set of addresses to protect – we recommend the first method.
1) Make sure you set up your email application, on the new computer, exactly as your ISP wants you to and you can send and receive mail BEFORE you install ChoiceMail onto the new computer.
2) Download and install ChoiceMail.
IMPORTANT: Do not configure any settings and do not run the setup wizard.
3) Make sure you STOP the ChoiceMail service on the new computer. To do this use the ChoiceMail Admin control Panel and click STOP to stop the service. Then EXIT the ChoiceMail Admin Control Panel. It is important that NO ChoiceMail programs are running while the files are being transfered.
3) Copy ALL files and folders from the old computer’s ChoiceMail folder to the new one overwriting the files on the new computer.
4) Copy the file called choicemail.ini from the old computer to the new one. The file is located at the following location – on Windows XP “C:\Documents and Settings\USERNAME\Local Settings\Application Data\DigiPortal\” On Windows VISTA :C:\Users\USERNAME\AppData\Local\DigiPortal\ (you may have to show hidden files and folders in your file explorer to navigate to these folders)
5) Start the ChoiceMail service and ChoiceMail id desired.
Finally uninstall ChoiceMail from it once you have it running on the new computer and your settings are transfered.
ChoiceMail supports the standard CSV format for email addresses. Most email applications have the ability to export email addresses in this format (it may just be called ‘text’ format.
So you can export your email addresses from your email program to a file on your harddrive and then you can import the file into ChoiceMail.
(Refer to the email program documentation if you don’t know how to export addresses, but chances are that there is an EXPORT menu item under the FILE main menu in your program)
Help with manual configuration ( 3 Articles )
Help with configuring ChoiceMail and email applications.
- Setting your POP port manually in Eudora
- Using ChoiceMail with Juno
- Configuring authentication in Eudora 6.x for outgoing mail
Setting your POP port manually in Eudora
Eudora uses an initialization file normally called eudora.ini and which is normally located in the same folder as the Eudora application itself. It contains all the information needed to configure the behavior of Eudora.
Modify this configuration file at your own risk. We recommend that you make a backup copy of it first in case you make a mistake. You can use NotePad to edit this file. The NotePad editor is normally found by clicking Start the start button, and select Programs | Accessories | NotePad.
You must NOT use a word processor such as Microsoft Word to edit this file.
For your information, the latest version of the Eudora manual is available in Adobe Acrobat format from the Eudora support site.
The Eudora INI file is broken up into a number of sections, each section starting with a word in square brackets. The most important section is the one called [settings] and is usually the first section in the file. The information about your main personality, called the <dominant> personality, is stored here. If you look at it, you will see a sequence of lines such as the following:
[Settings]
AlwaysConnected=0
DontShowUpdates=1
POPAccount=your pop acount
RealName=your real name
ReturnAddress=your email address
CheckForMailEvery=10
SavePassword=1
LeaveMailOnServer=0
SMTPPort=25
POPPort=110
…
The POPPort entry will most likely NOT be there if you are using the default POP port which is in fact 110. If it is not there, simply insert the line exactly as written into this section. If you need to use a different port number for the POP server, then simply type that port number instead of 110.
Similarly, the SMTPPort entry may not be there if you are using the default SMTP port which is 25. As with the POP port, if ChoiceMail informed you to use a different port number for the SMTP server, then simply type that port number instead of 25.
Check your changes very carefully, then save the file back into the Eudora folder, overwriting the previous version. Then run Eudora again.
If you had multiple personalities setup in Eudora, you will need to modify the POPPort settings for each of those personalities as well. Each personality can be found in the INI file and you will need to add the settings above (for POPPort and SMTPPort).
Using ChoiceMail with Juno
Although we have not tested this ourselves, we have been informed that the premium version of Juno now supports standard email clients such as Outlook Express, Eudora and so forth. That means that it is possible to integrate ChoiceMail One into your environment.
Once you have configured your email client to send and receive mail through Juno, simply install ChoiceMail One and run the standard wizard to configure it.
See also this note on Juno’s website.
Configuring authentication in Eudora 6.x for outgoing mail
In most email applications, it is possible to directly specify a separate username/password pair for authentication for the outgoing SMTP mail. If your ISP requires such authentication, you can configure it quite easily.
However, some email applications, most notably Eudora, do not have an easy way to allow a different username/password pair for outgoing mail authentication. The reason this is a problem when you are using ChoiceMail is because your ChoiceMail username is normally not a simple sequence of characters but rather a combination of a username followed by an email address. For example, suppose that before you install ChoiceMail, you have the following settings for configuring your email client.
Email address: [email protected]
Username: foo
Password: xyz
POP3 (incoming mail) server: pop.someisp.com
SMTP (outgoing mail) server: smtp.someisp.com
Typically you will configure ChoiceMail so that your ChoiceMail username begins with the same username as you had for your email client account. So, after your email application has been configured to communicate with ChoiceMail, the settings in your email client will be as follows:
Email address: [email protected]
Username: foo/ [email protected]
Password: xyz
POP3 (incoming mail) server: localhost
SMTP (outgoing mail) server: localhost
Note that the username is now a combination of your original username followed by a slash and then your email address. If you had more than one email address, the usernames in your email client would all be of the form
foo/xxx
foo/yyy
foo/zzz
where ‘foo’ is the ChoiceMail username and xxx,yyy, and zzz represent your different email addresses.
However, if your real ISP’s mail server requires authentication for outgoing messages, it will expect to see the username and password foo and xyz respectively. This will work fine if you can get your email client to use a separate username and password for outgoing authentication. However, Eudora personalities have a checkbox called “Use SMTP authentication” but they assume that the username and password will be the same as your POP3 username and password. This of course is not the case once you’re using ChoiceMail because your POP3 username has been extended as described above.
Fundamentally the problem occurs because Eudora does not have settings in personalities to allow the POP3 username/passwords and the SMTP username/passwords to be different. And because the POP3 username is configured to connect to ChoiceMail using the “cmusername/email address” notation, that username does not work for outgoing authentication.
Eudora 6.x provides a workaround solution for this problem. What you have to do is to configure a new personality to be a relay personality and you set up that relay personality so that it uses authentication. You then set your MAIN personality so that it uses the relay personality for OUTGOING messages.
So essentially what you do is to create a new personality with the POP3 username/password configured for your real ISP (not ChoiceMail) and enable authentication for outgoing messages in that new personality. You must then DISABLE “check for mail” for that personality because you’re only using it for outgoing messages and you don’t want it to actually pull in any email.
Then, when your main personality wants to send mail, it will connect through the relay personality which will then use the POP3 settings for outgoing authentication. It’s a real HACK on the part of the Eudora design but it works.
More information on this is available in the Eudora documentation.